Configuration¶
After the successful installation you can proceed to the configuration. In Magento 2 admin go to Stores –> Configuration –> Sales –> Payment Methods. Click the Configure button next to the Amazon Pay logo.
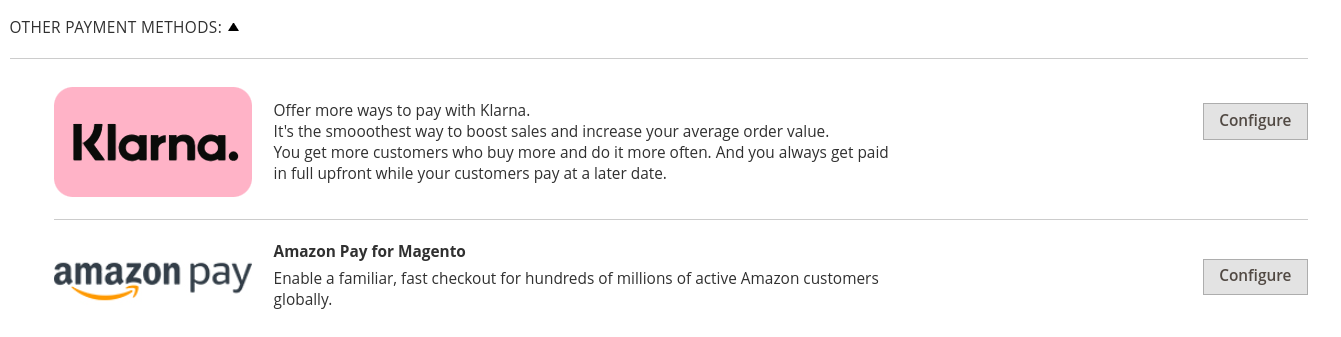
If you already have an existing Amazon Pay merchant account, you can continue with the plugin
configuration as described in the following sections. Otherwise, please register a merchant account at
one of the following links, depending on your region:
- US (USD): https://pay.amazon.com/signup
- EU (EUR): https://pay.amazon.eu/signup
- UK (GBP): https://pay.amazon.co.uk/signup
- JP (YEN): https://pay.amazon.co.jp/signup
Amazon Pay¶
By switching this option you can enable or disable Amazon Pay. This option must be enabled if you want to provide the Amazon Pay service to your customers.
Credentials¶
Private Key, Public Key ID, Merchant ID, Store ID¶
The credentials can be found in Seller Central at .
Credentials will be the same on Sandbox and
Production views and work on both environments.
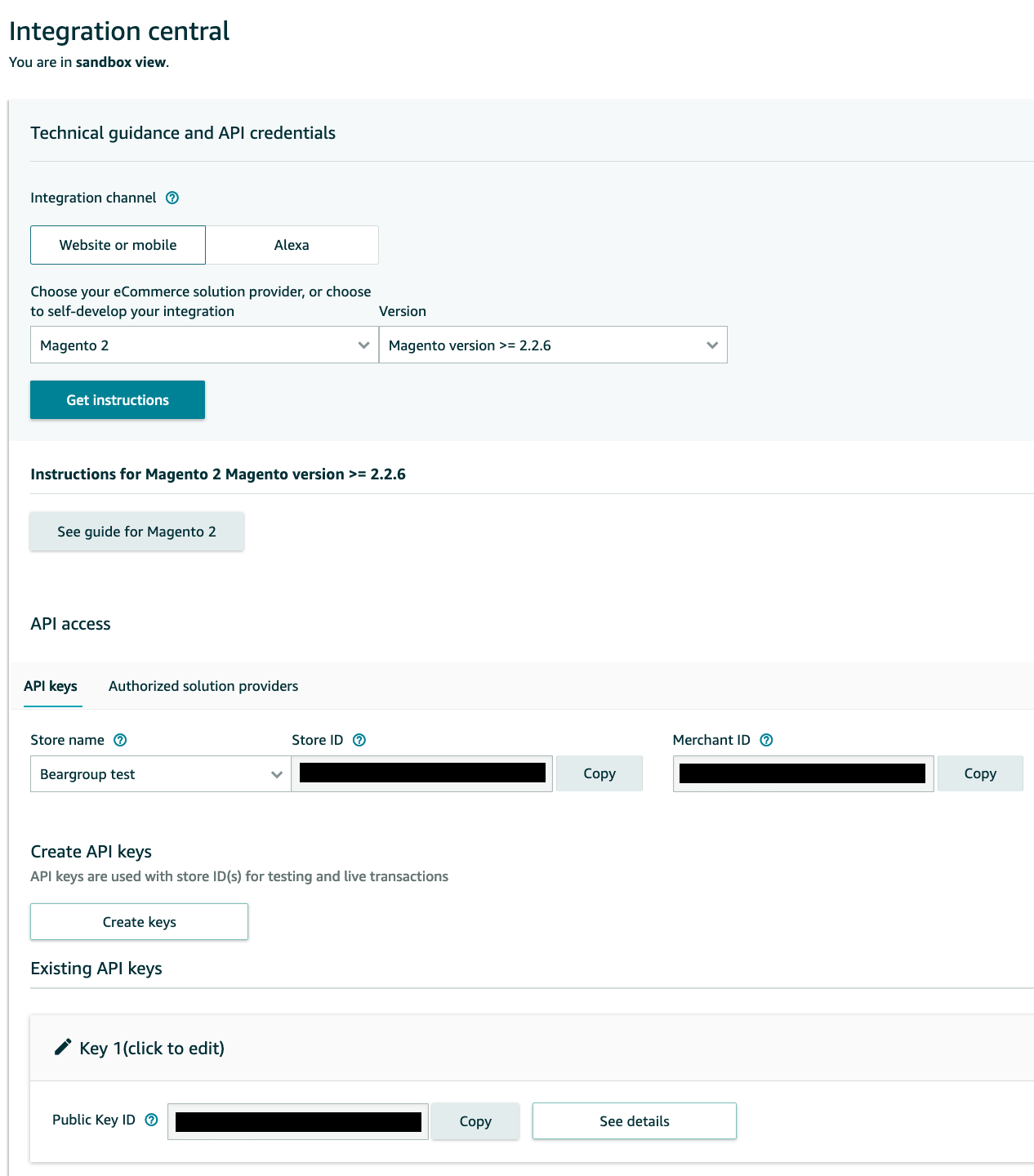
From Integration channel ‣ Website or mobile, select Magento 2 as platform and >=
2.2.6 as version range. Clicking on Get Instructions, a link to this guide and API
access section will be unlocked.
From API access section, you can retrieve
Store ID and Merchant ID.
Create Keys button will then allow to create a public/private key pair and a corresponding
Public Key ID.
The Private Key will be needed to fill one of
the mandatory fields in the plugin configuration panel and must include header and footer when
copied over.
More information about Private Key and Public Key ID can be
found here.
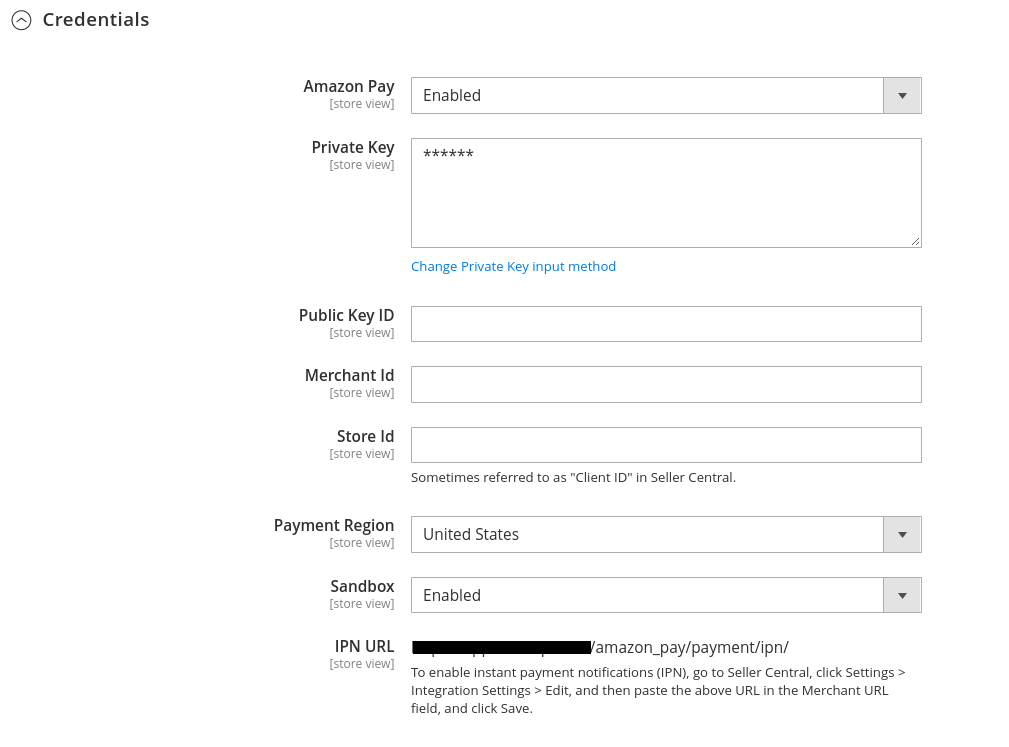
Payment Region¶
Select the region where you registered your Seller account from the provided list. If you’re unsure about this information, please consult the Amazon Pay merchant support. Supported regions are:
- Euro Region(for countries that use EUR as their currency, e.g. Germany, France, Italy, Spain, etc.)
- United Kingdom
- United States
- Japan
Note
In order for the Amazon Pay service to be effectively enabled and the Checkout buttons to appear, the value of General ‣ Currency Setup ‣ Display Currency of the Store View where Amazon Pay is configured should match Payment Region. This allows to configure different Store Views with different Amazon Pay accounts and corresponding Display Currency / Payment Region combinations. If Display Currency does not match Payment Region, then Payment Region must be either Euro Region or United Kingdom, and the Multicurrency Functionality option must be Enabled.
Sandbox¶
Sandbox mode has been designed to test the Amazon Pay service. In Sandbox mode the selected payment method is not charged. Refer to Testing section to get more information about the sandbox environment. In general, sandbox mode should be enabled for development and staging environments for testing and always has to be disabled for production environments. Never show the Sandbox Amazon Pay button to buyers in your Live environment.
IPN URL¶
Amazon Pay provides two update mechanisms to get Refund and Authorization status:
- Data polling via Cron Job (default) - Pull based mechanism where Magento 2 periodically checks authorization, capture and refund status against the Amazon Pay systems. This is set to run at 5 minute intervals and requires that Magento 2 cron is setup and running
- Instant Payment Notifications - Push based mechanism where Amazon Pay pushes authorization, capture and refund status updates to Magento 2. This requires that your site has a valid SSL certificate
If IPN URL is set in Seller Central, Instant Payment Notifications will be enabled and will replace Data polling via Cron Job. This URL is built using the Base URL which can be found under . Please add this information to the field Merchant URL at in Seller Central.
Note
The IPN URL settings for the Sandbox - and Production View differ. Please add the correct value to the environment you are currently transacting on.
AutoKey Exchange¶
In order to ease the process of adding credentials, the Amazon Pay module features AutoKey Exchange. This feature allows a merchant to connect to their Seller Central account and automatically retrieve the necessary keys to fill the credentials form.
Initiate Configuration¶
To begin automatically transferring keys from your Seller Central account, open the Amazon Pay configuration options and click the Start account connection/registration button.

A series of Amazon-hosted prompts will follow to finish setting up the transfer from Seller Central.
Note
If you are trying to automatically register/configure your account and it is not working, try clicking the Reset configuration button to reset the internal public/private key, and then retry the transfer process.
Connect to Seller Central¶
Select the location of your business and answer any subsequent questions before entering your Seller Center credentials.
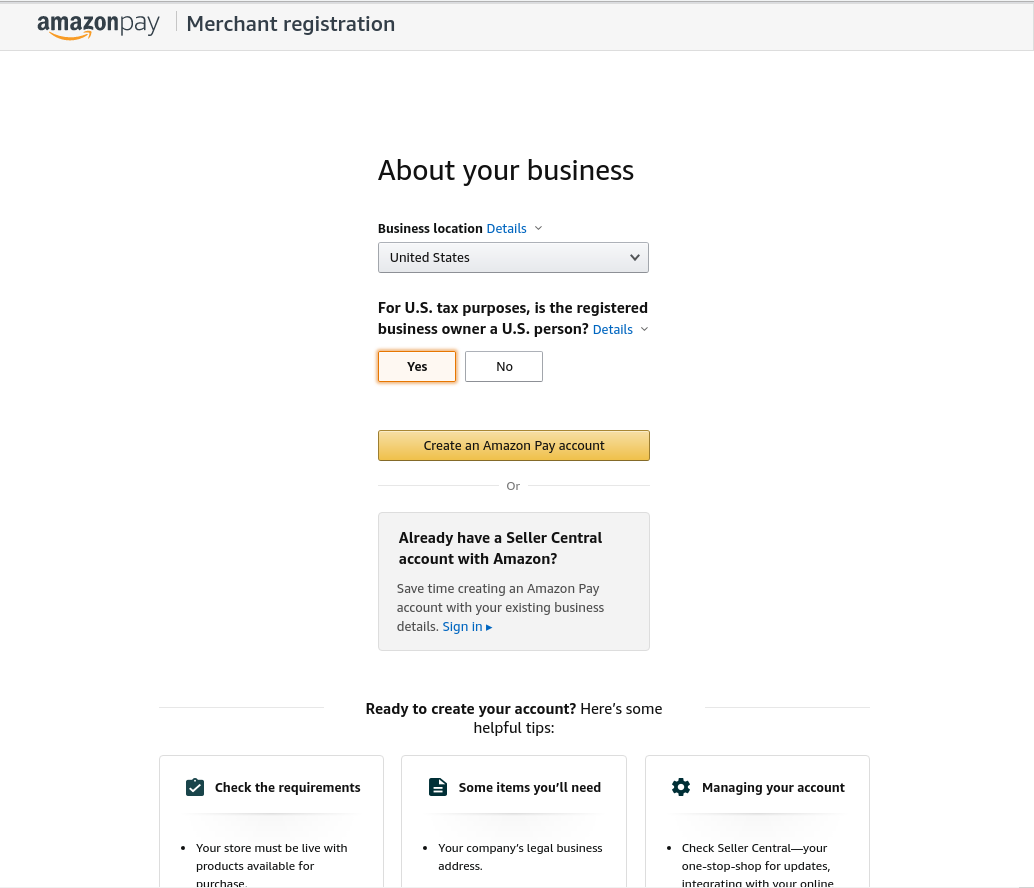
Enter the login information for your existing Seller Central account, or create a new account with the Create your Amazon account button.
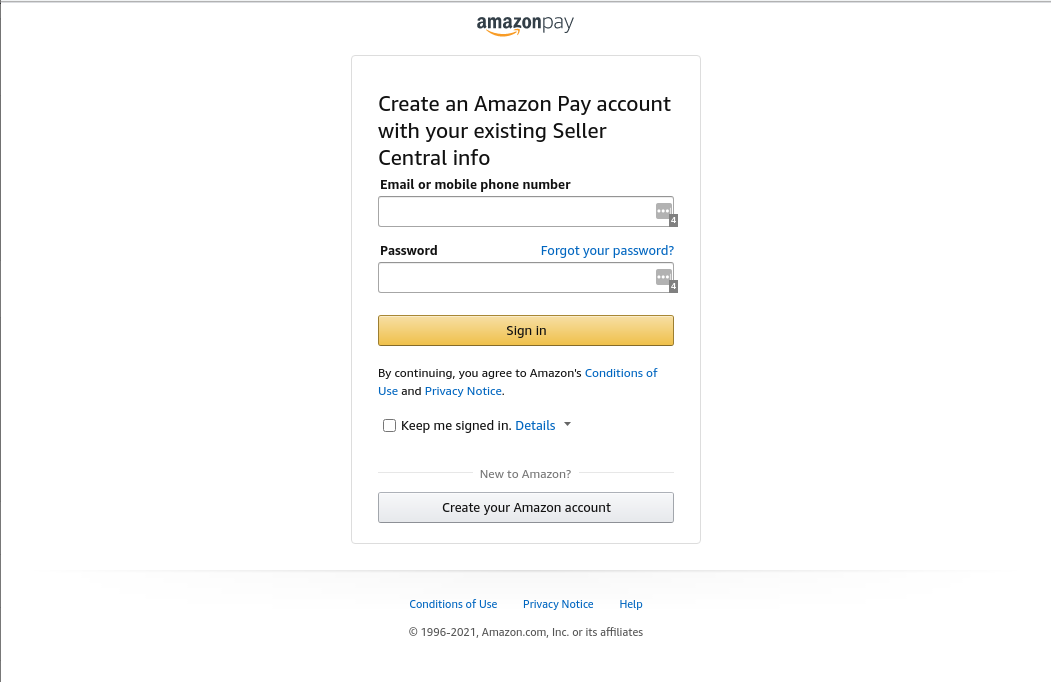
Enter URLs and Transfer Keys¶
Next, enter domain information pertaining to the URL(s) on your site where the Amazon Pay button will be rendered, and where your privacy policy is located.
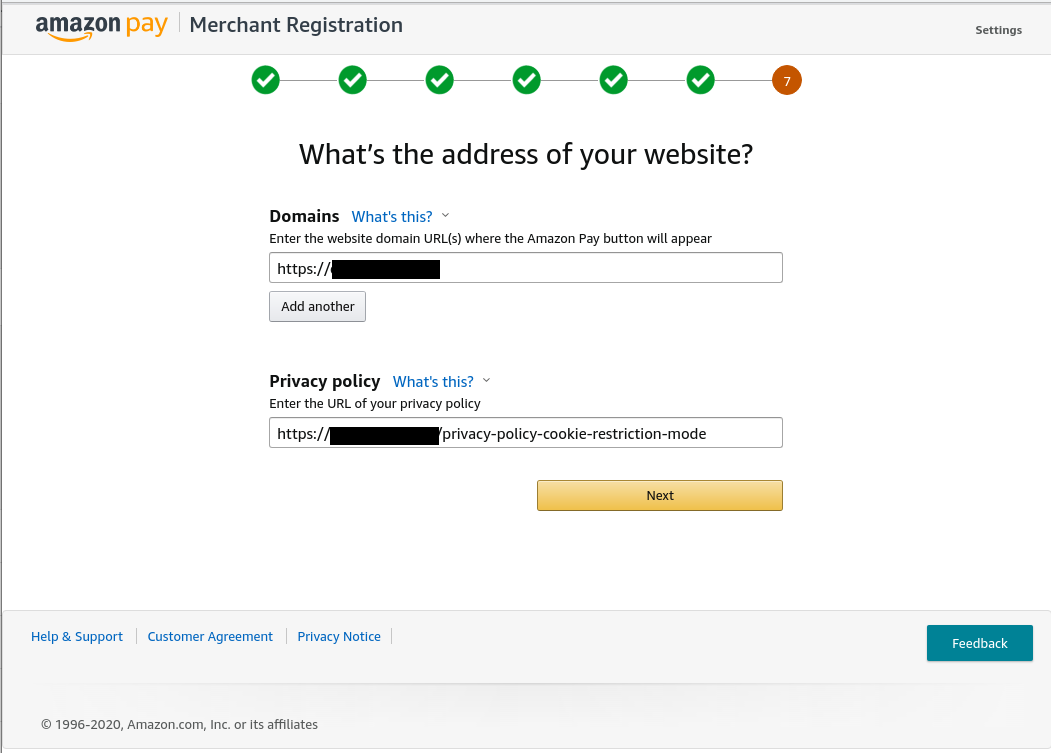
Finally, ensure that the correct URL is displayed on the Share access keys with Magento 2 page and click the Transfer access keys button.
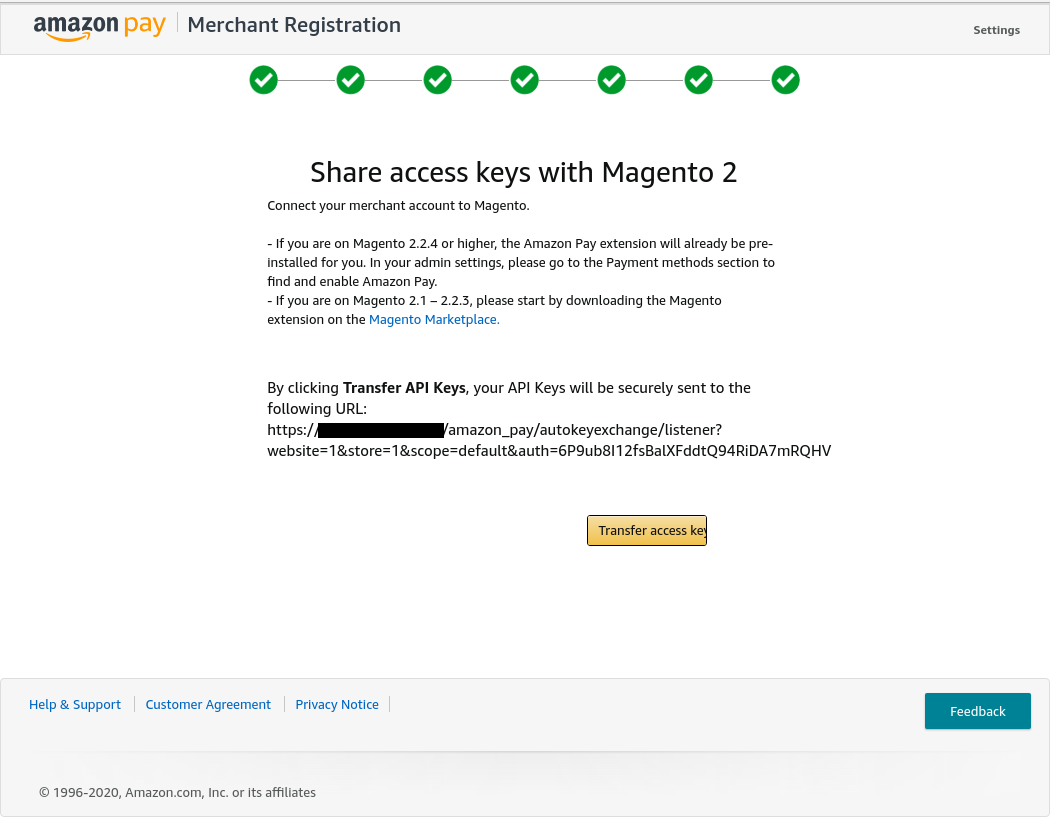
If your keys were transferred successfully, the following message will be displayed in the popup:

At this point, the credentials section of the Amazon Pay module should be populated with the keys associated with
your Seller Central account.
See
Initiating Merchant Registration for Unhosted Service Providers for detailed information on key transfer.
Options¶
Multi-currency Functionality¶
Enables the multi-currency feature of Amazon Pay for Magento 2.
Note
Multi-currency is currently supported for Payment Region Euro Region and United Kingdom only. If you are using a different Payment Region, this option will not be available.
The feature includes the following currencies, that will be able to be included in Magento General ‣ Currency Setup ‣ Allowed Currencies:
- Australian Dollar (AUD)
- British Pound (GBP)
- Danish Krone (DKK)
- Euro (EUR)
- Hong Kong Dollar (HKD)
- Japanese Yen (JPY)
- New Zealand Dollar (NZD)
- Norwegian Krone (NOK)
- South African Rand (ZAR)
- Swedish Krone (SEK)
- Swiss Franc (CHF)
- United States Dollar (USD)
The Amazon Pay multi-currency feature is designed for international merchants who list prices in
more than one currency on their website and charge their customers the exact amount quoted on the
site. When you enable multi-currency, you are not limited by the currency associated with your
Amazon Pay merchant account (the ledger currency in which you receive disbursements from Amazon
Pay). The multi-currency feature is offered by Amazon Services Europe SARL.
The benefit to your customers is that they don’t need to worry about currency conversion or
rates when shopping with their Amazon account. Any of our global 300MM Amazon buyers can check-out
on your website with their existing Amazon account.
Amazon Sign-in¶
By switching this option you can toggle Amazon Sign-in. When enabled this will log customers into Magento via their Amazon account. If disabled, customers using Amazon Pay will be handled as Guests by default but prompted to optionally create an account during Checkout. if Amazon Sign-in is disabled and Magento Guest Checkout is disabled, the customer will be able to see and use Amazon Pay buttons only if already signed in with a Magento account.
Note
Amazon Sign-in requires that Amazon Pay is enabled in order to function.
Payment Action¶
- Charge on Shipment (default) - Payments are authorized when an order is placed automatically. Captures must be requested manually by creating an invoice and selecting Capture online
- Charge on Order - Payments are immediately authorized and captured.
Authorization Mode¶
- Immediate (default) - The authorization is processed immediately during the checkout. In case Amazon Pay needs more time to process the transaction, the transaction will be declined.
- Automatic - The authorization is processed immediately during the checkout. In case Amazon Pay needs more time to process the transaction, its result will be returned at a later time (within 24 hours) via Cron or Instant Payment Notification.
Warning
Whether you choose Immediate or Automatic for Authorization Mode, be sure you are only invoicing/shipping orders that have been successfully authorized by Amazon Pay (Order Status shows as Processing).
Note
If you expect high order values, Automatic mode might be the best choice for your business.
Alexa Delivery Notifications¶
Alexa Delivery Notifications¶
Once enabled, Amazon Pay will deliver Alexa Delivery notifications to the customer’s Alexa device, when the order is ‘out for delivery' and when it’s 'delivered'. Click here to check the customer experience out.
Carrier Codes¶
This option allows you to map a Magento carrier to an Amazon Pay carrier code. Select the name of the Magento carrier on the left, and associate it with the corresponding Amazon Pay carrier on the right.
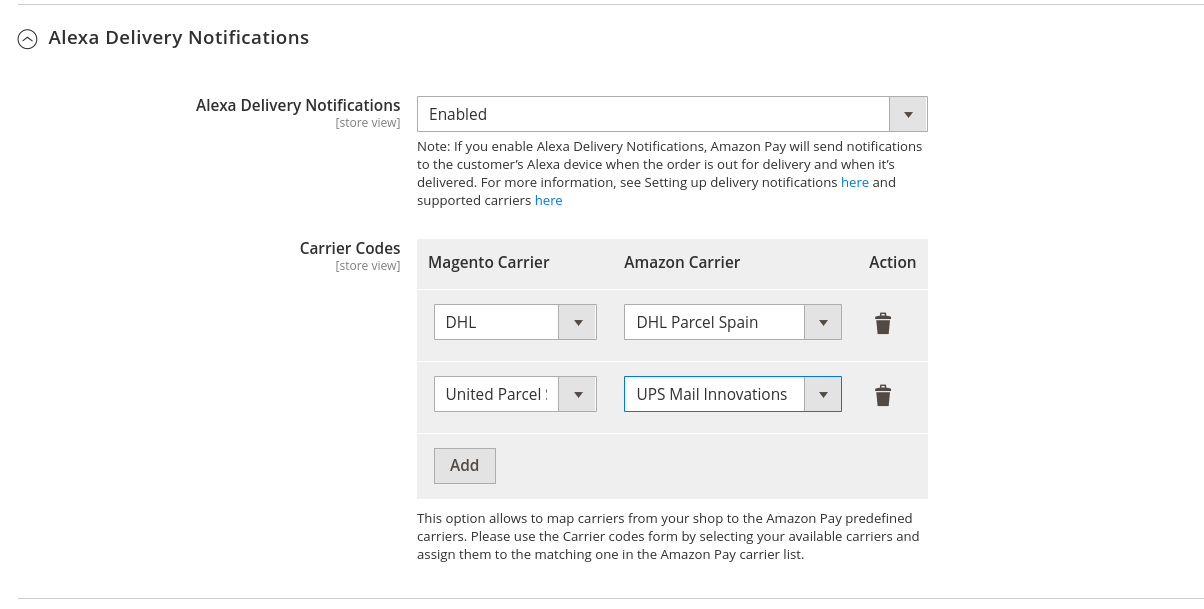
Note
Some carriers have large number of predefined Amazon codes based on service level or region (DHL Express, DHL Hong Kong, etc.). If you aren't sure which Amazon code is correct for your Magento carrier, please check your shipping contract or reach out to the carrier directly.
Advanced¶
Frontend¶
Button Display Language¶
Controls button and checkout language for Payment Region Euro Region and United Kingdom only. The default value is your shop’s locale. Supported options are en_GB, de_DE, fr_FR, it_IT, or es_ES.
Button Color¶
Allows selection of button color from a pre determined list.
Amazon Pay button on product page¶
Toggles whether to show the Amazon Pay button on the product detail pages.
Amazon Pay button in minicart¶
Toggles whether to show the Amazon Pay button in the Magento minicart.
Amazon Pay in final checkout step¶
If enabled, Amazon Pay is presented as an option in the list of available payment methods during the final step of checkout.
Sort Order¶
A number that determines the order that payment by Amazon Pay appears when listed with other payment methods during checkout. Enter 0 to place it at the top of the list.
Sales Options¶
Store Name¶
Allows setting the store name submitted to Amazon Pay per Store View.
Restrict Product Categories¶
Allows hiding Amazon Pay as a Checkout and payment solution for specific Product Categories.
Shipping Restrictions¶
Restrict Post Office Boxes¶
In Amazon hosted page, it marks PO box addresses in US, CA, GB, FR, DE, ES, PT, IT, AU as restricted in the Customer's shipping address selection.
Restrict Packstations¶
In Amazon hosted page, Marks packstation addresses in DE as restricted in the Customer's shipping address selection.
Developer Options¶
Logging¶
Enabled by default. This toggles whether to log all API calls and IPN notifications or not. The log files can be retrieved directly via the Magento 2 admin at , respectively
Developer Logs¶
Downloads a copy of the developer logs of the extension (Client logs and IPN logs).
Amazon Checkout Review Return URL¶
Optional parameter. Setting this value could break Amazon Pay Integration. If left empty, "https://base_website_url/amazon_pay/login/checkout" will be used. Amazon Pay will redirect to this URL after the buyer selects their preferred payment instrument and shipping address. Secure protocol is required (https://).
Magento Checkout URL Path¶
Optional parameter. Setting this value could break Amazon Pay Integration. If left empty, "https://base_website_url/checkout" will be used. Magento will redirect to this URL after processing the initiated Amazon checkout session.
Amazon Checkout Result Return URL¶
Optional parameter. Setting this value could break Amazon Pay Integration. If left empty, "https://base_website_url/amazon_pay/checkout/completeSession" will be used. Amazon Pay will redirect to this URL after initiating the transaction. Secure protocol is required (https://).
Magento Checkout Result URL Path¶
Optional parameter. Setting this value could break Amazon Pay Integration. If left empty, "https://base_website_url/checkout/onepage/success" will be used. Magento will redirect to this URL after completing the checkout session.
Sign In Result URL Path¶
Optional parameter. Setting this value could break Amazon Pay Integration. If left empty, "https://base_website_url/amazon_pay/login/authorize" will be used. Magento will redirect to this URL after a successful Amazon login.
Amazon Checkout Cancel URL Path¶
Optional parameter. Setting this value could break Amazon Pay Integration. This is the URL the customer will be redirected to after clicking "Cancel Amazon Pay checkout and return to [merchant site]" from the Amazon-hosted page/pop up. If left empty, the customer will be returned to the last page visited before initiating checkout in the EU/UK payment region, or the Amazon pop up will simply be closed in the US/JP regions.
Amazon Sign In Cancel URL Path¶
Optional parameter. Setting this value could break Amazon Pay Integration. This is the URL the customer will be redirected to after clicking "Cancel" from the Amazon-hosted page/pop up. If left empty, the customer will be returned to the last page visited before initiating Amazon Sign In in the EU/UK payment region, or the Amazon pop up will simply be closed in the US/JP regions.
Allowed IPs¶
For testing or debugging purposes you can restrict access to Amazon Pay checkout in your shop to certain IP addresses only. Amazon Pay button will be shown only for the visitors coming from allowed IPs. You can set more than one allowed IP, separated with commas.
Note
Due to caching restrictions this setting is not reflected on Product pages, Please disable Amazon Pay button is visible on Product Page in this instance